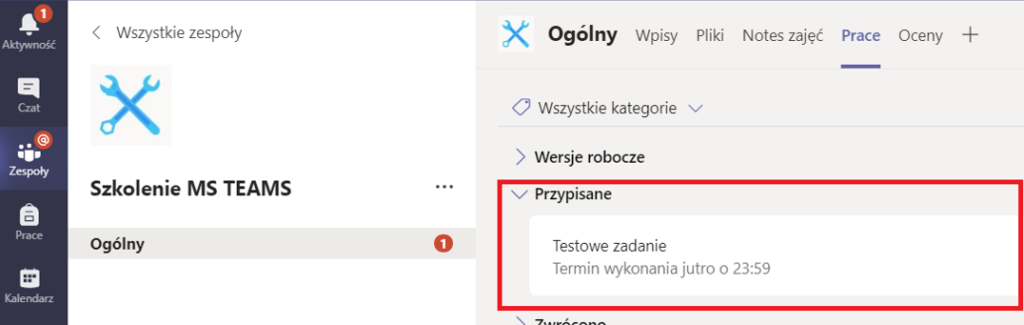Spis treści
- Czym jest Office 365?
- Konfiguracja konta Office 365
- Logowanie do pakietu Office 365
- Pobieranie aplikacji Microsoft Teams
- Tworzenie nowego zespołu
- Dodawanie użytkowników do zespołu
- Planowanie spotkań
- Dodawanie plików
- Dodawanie zadań
Czym jest Office 365?
Zapewne każdy z nas, od lat korzysta z aplikacji firmy Microsoft takich jak: Word, PowerPoint czy Excel. Platforma Office 365 jest następną klasycznego pakietu biurowego, która, w odróżnieniu od klasycznych programów, jest nastawiona na obsługę danych w chmurze, większą integrację z usługami firmy Microsoft oraz całkowicie nowym podejściem do pracy z dokumentami.
Tak naprawdę: Office 365 to ten sam pakiet Office, którego używamy od lat, ale znacznie lepszy! Dzięki pracy w chmurze, dostęp do naszego biura jest możliwy niemal z każdego miejsca – zarówno z komputera PC, komputera MAC a także urządzeń mobilnych. Jedyne, czego potrzebujemy do uruchomienia, jest połączenie internetowe.
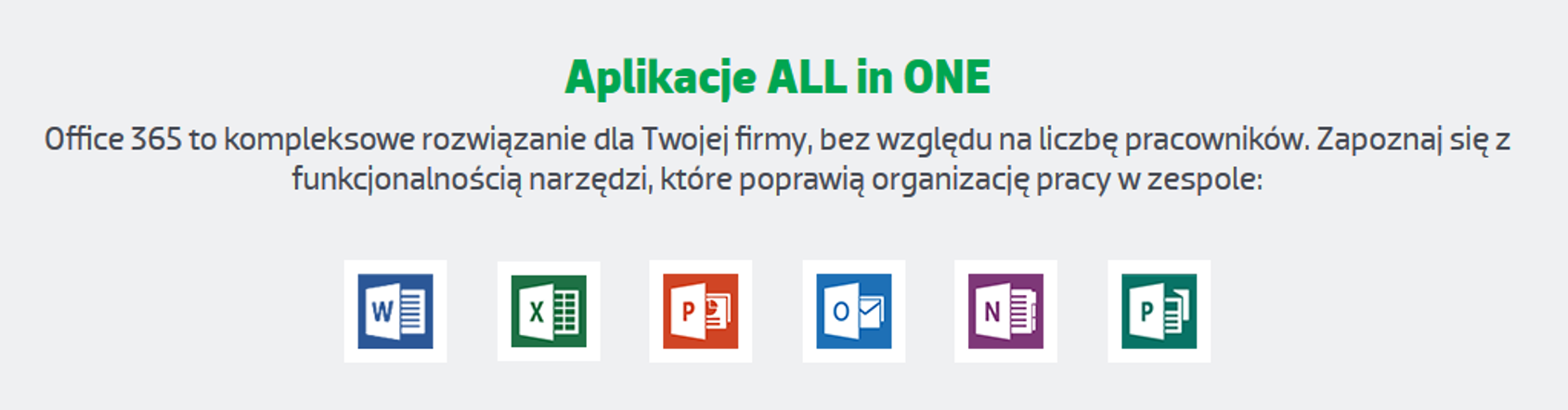
Jednym z narzędzi pakietu Office 365 jest również Microsoft Teams – usługa internetowa oparta na chmurze zawierająca zestaw narzędzi i usług służących współpracy zespołowej. Centrum pracy zespołowej, które integruje ludzi, zwiększając zaangażowanie i efektywność przez wykorzystywane narzędzia i treści.
Problemy techniczne proszę zgłaszać na adres e-mail office365@kpu.krosno.pl
W celu ułatwienia obsługi proszę podawać w korespondencji numer albumu(indeksu) oraz imię i nazwisko. Proszę też w miarę dokładnie opisać problem i kroki, które zostały już podjęte.
Konfiguracja konta Office 365
1. Aby rozpocząć korzystanie z usług MS Teams, należy wejść i zalogować się na stronie: https://office.com/getoffice365.
2. W pole „Wpisz adres e-mail szkoły” wpisz swój adres pocztowy w domeną uczelni według wzoru numer_indeksu@student.kpu.krosno.pl lub imie.nazwisko@kpu.krosno.pl jeżeli chodzi o pracowników (jak uzyskać dostęp do poczty uczelnianej kliknij tutaj)
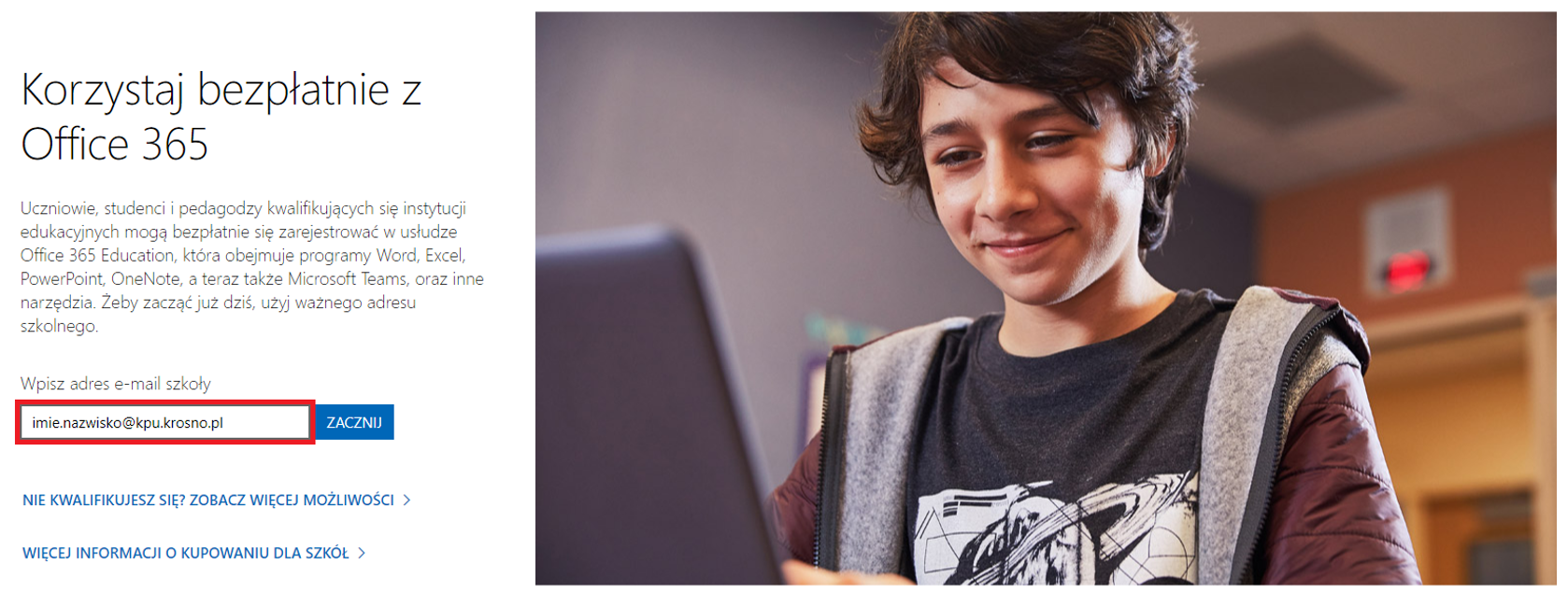
3. W następnym oknie wybieramy: „Jestem nauczycielem„.
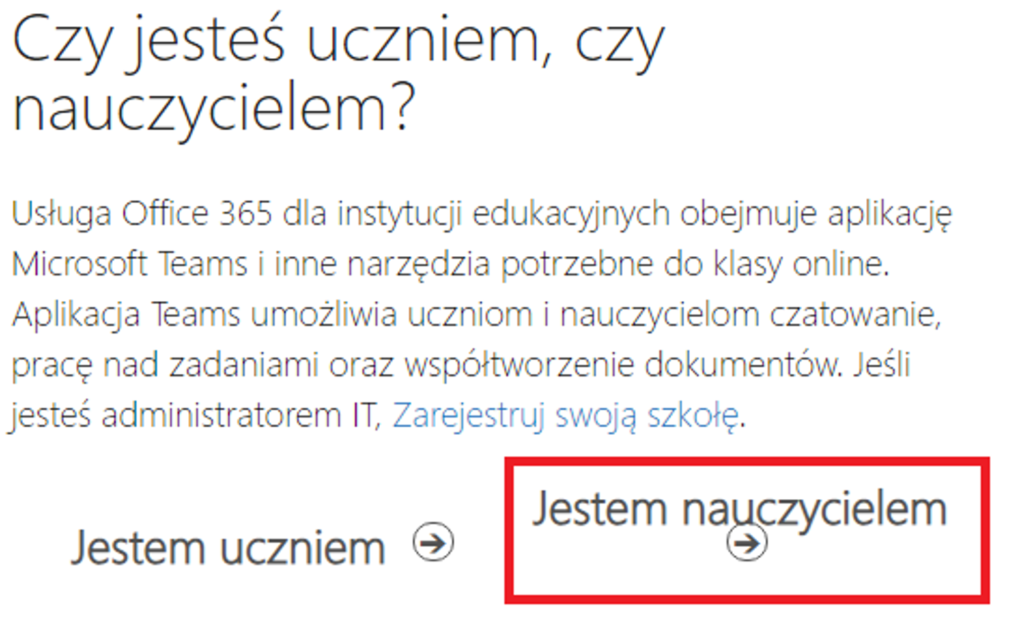
4. W przypadku, kiedy poprosi nas o zweryfikowanie swojej tożsamości, podajemy numer telefonu.
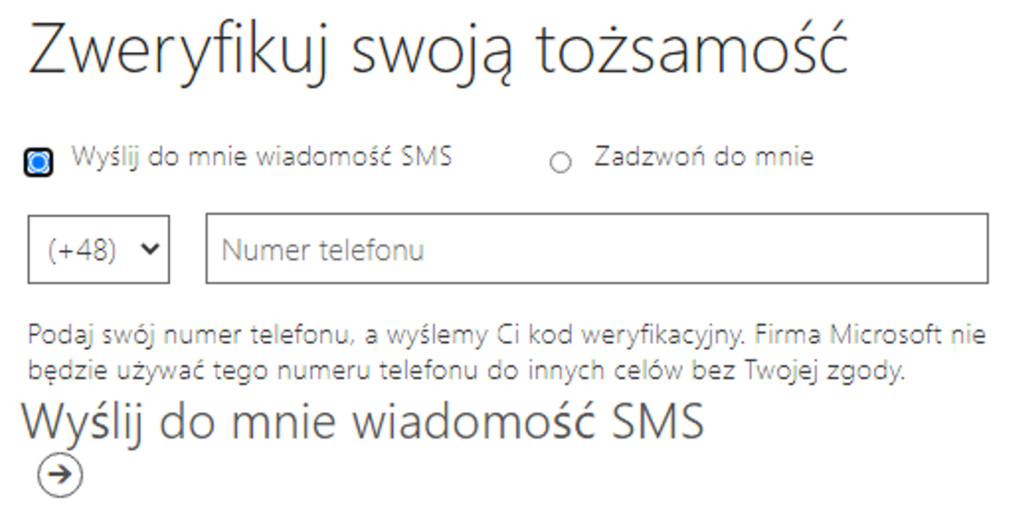
5. W oknie tworzenia konta wpisz swoje imię i nazwisko, hasło oraz kod weryfikacyjny, który został wysłany na adres poczty wpisanej w punkcie 2.
6. Po poprawnym utworzeniu konta, należy zainstalować pakiet Office.
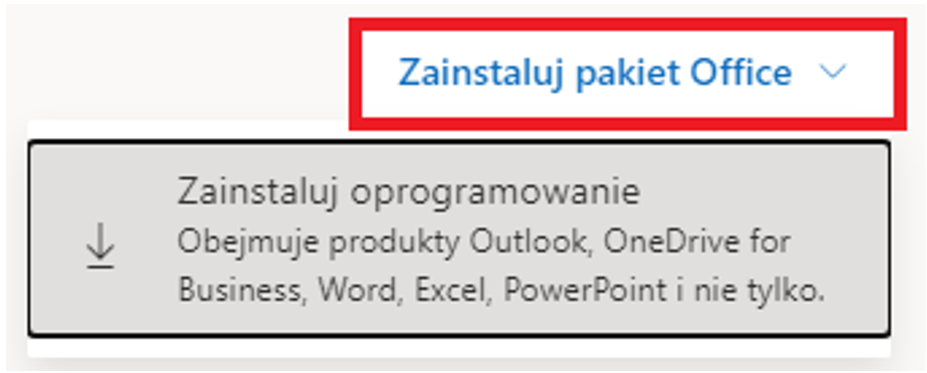
Uwaga!
Po rejestracji dostają Państwo wersję A1 (bez możliwości instalacji aplikacji klasycznych).
Pełna wersja subskrypcji A3 (z możliwością instalacji na maksymalnie pięciu komputerach PC lub Mac na użytkownika) może pojawić się na koncie do 48 godzin.
Problemy techniczne proszę zgłaszać na adres e-mail office365@kpu.krosno.pl
W celu ułatwienia obsługi proszę podawać w korespondencji numer albumu(indeksu) oraz imię i nazwisko. Proszę też w miarę dokładnie opisać problem i kroki, które zostały już podjęte.
Logowanie do pakietu Office 365
Aby zalogować się, należy wpisać w pasek adresu w wyszukiwarce internetowej: https://portal.office.com
Pobieranie aplikacji Microsoft Teams
1. Aby korzystać z Microsoft Teams, należy wejść i pobrać aplikację ze strony: https://www.microsoft.com/pl-pl/microsoft-365/microsoft-teams/download-app .
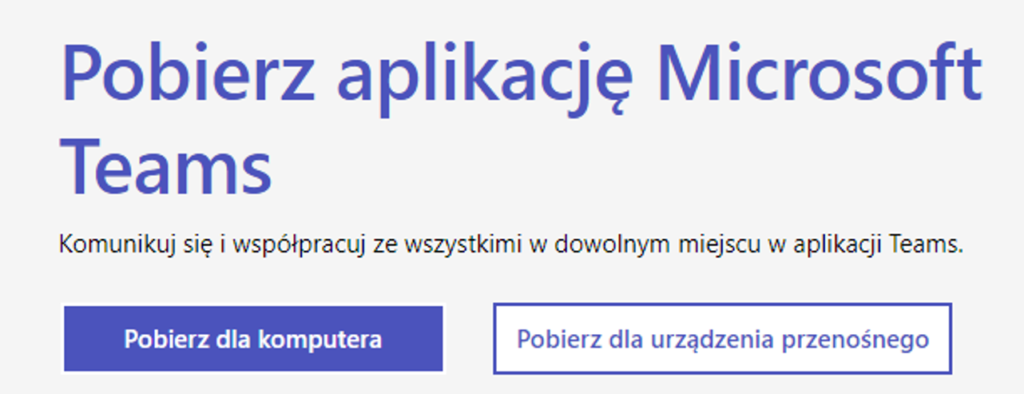
2. Do aplikacji logujemy się loginem i hasłem, które zostało wprowadzone podczas tworzenia konta Office 365.
Tworzenie nowego zespołu
1. Kliknij na „Zespoły” w menu po lewej stronie.
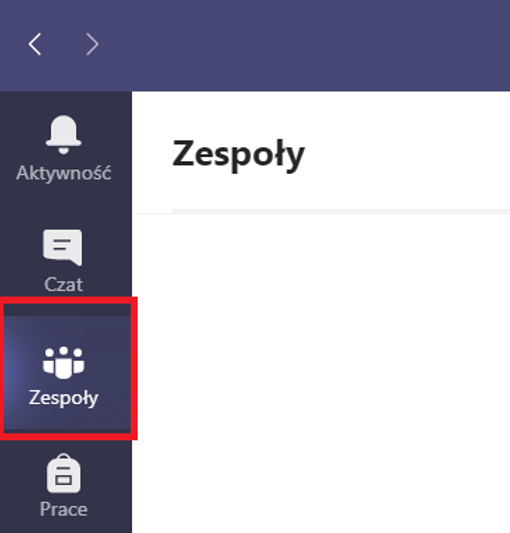
2. Kliknij na „Dołącz do zespołu lub utwórz zespół”.
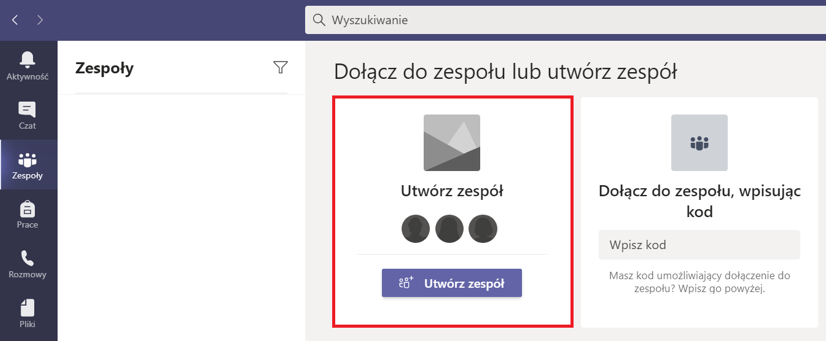
3. Kliknij na „Utwórz zespół”.

4. Wybierz „Zajęcia”.
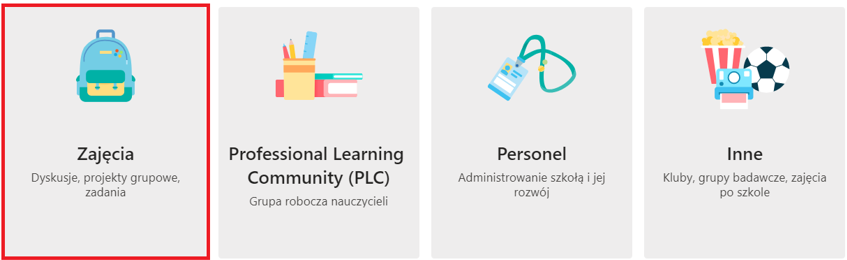
5. Wprowadź nazwę zespołu (może to być: imię nazwisko – przedmiot).
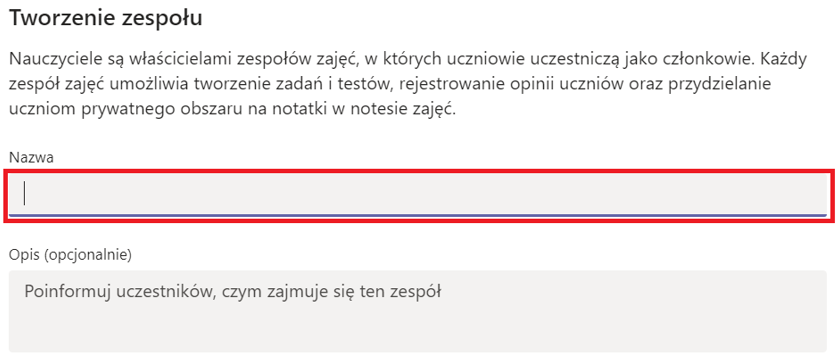
6. [OPCJONALNIE] Możesz dodać do zespołu uczniów bądź nauczycieli ręcznie. W innym przypadku, naciśnij: „Pomiń”.
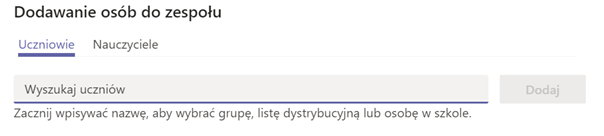
7. Po poprawnym wykonaniu powyższych kroków powinno pojawić się okno z utworzonym zespołem.
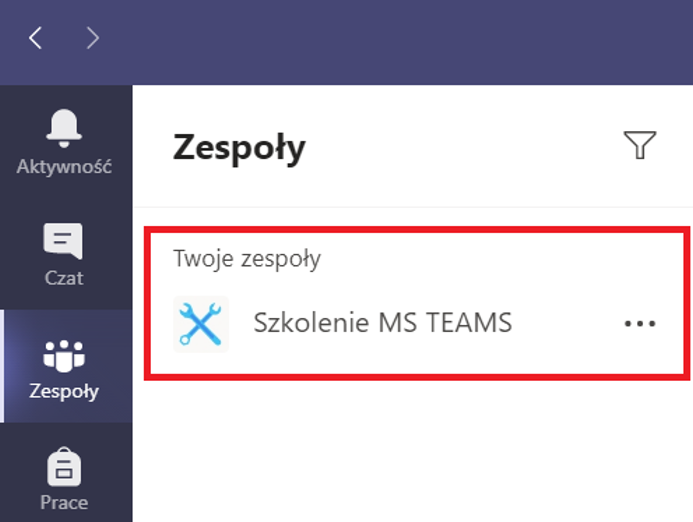
Dodawanie użytkowników do zespołu
1. Kliknij w ikonkę, aby rozwinąć menu.
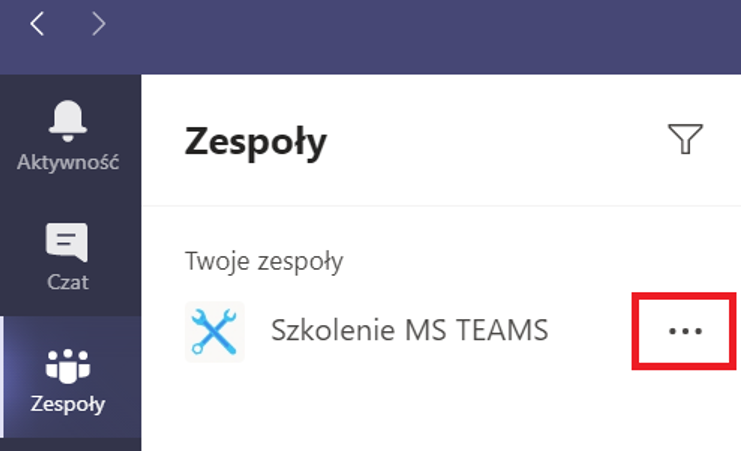
2. Kliknij na „Zarządzanie zespołem”.
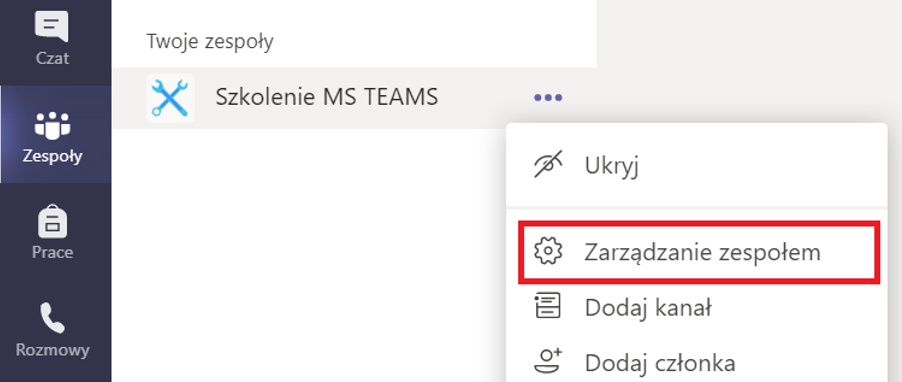
3. Ręcznie możemy dodać użytkowników zespołu klikając na „Dodaj członka”.
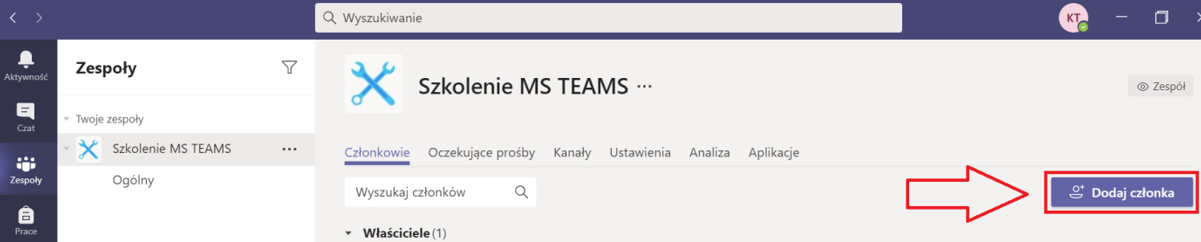
4. Możemy również wygenerować kod dostępu do kursu. W takim przypadku, osoba posiadająca klucz może sama zapisać się do danego zespołu. Należy kliknąć na „Ustawienia”.
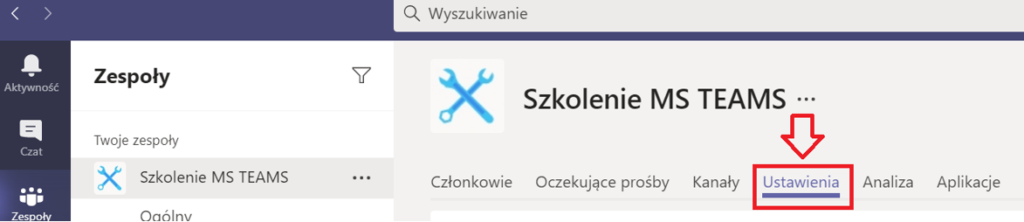
5. Kliknij na „Kod dostępu”.
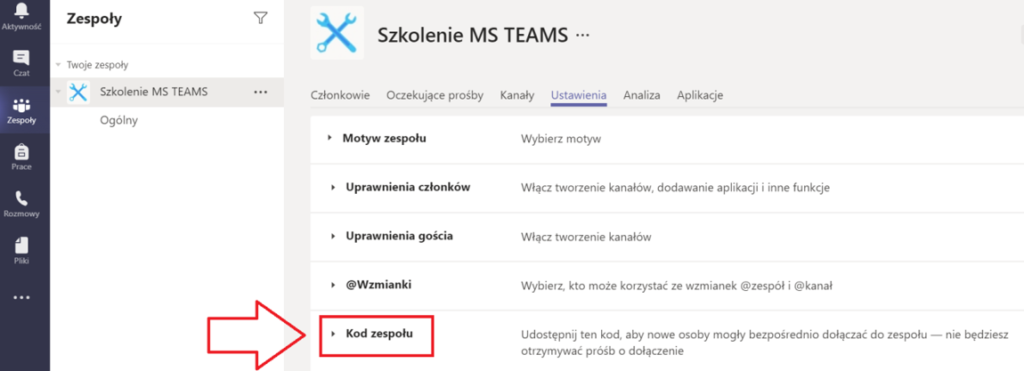
6. Kliknij na „Wygeneruj”.

7. Wygenerowany kod dostępu należy przekazać grupie.
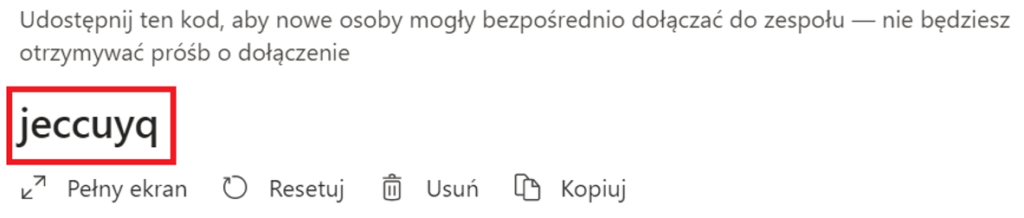
Planowanie spotkań
1. Kliknij na „Kalendarz”.
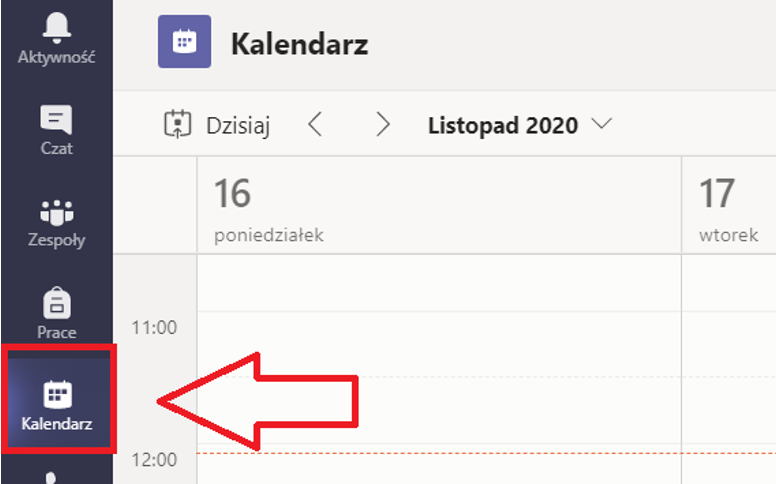
2. Spotkanie można planować na kilka sposobów. Możemy:
- bezpośrednio z kalendarza wybrać, w który dzień oraz o której godzinie powinny odbyć się zajęcia, klikając na odpowiedni element;
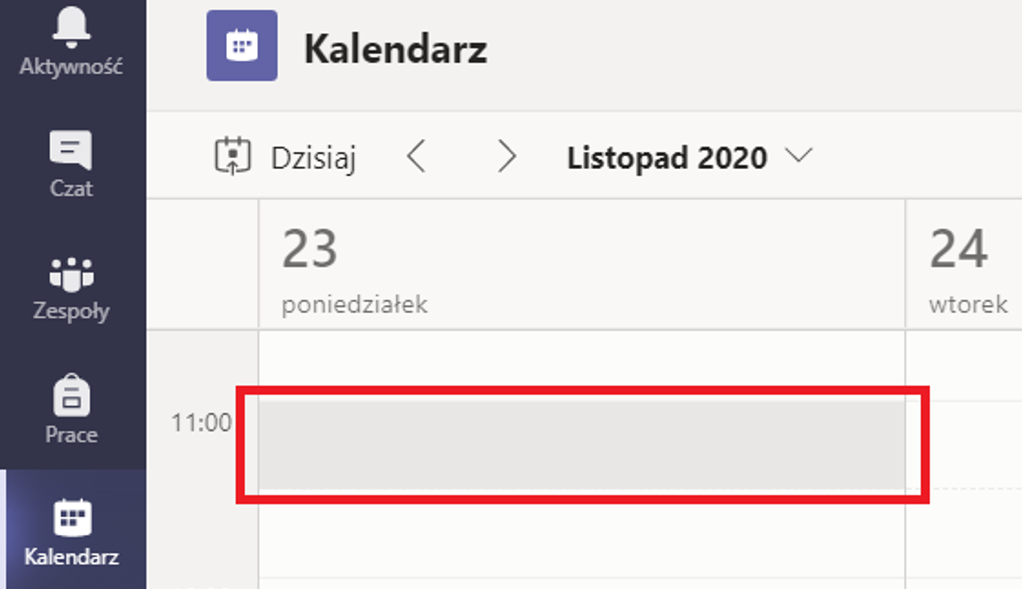
- kliknąć: „Nowe spotkanie”.
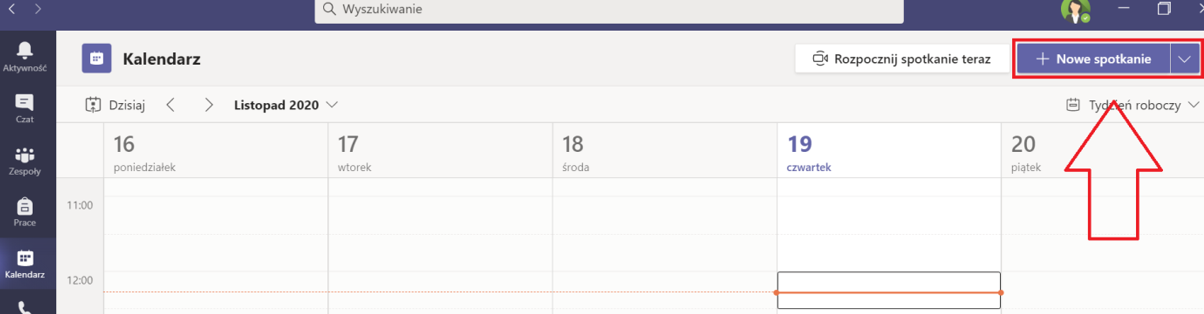
3. Podajemy szczegółowe informacje na temat spotkania:
- Tytuł;
- Członków (opcjonalnie);
- Datę, godzinę rozpoczęcia zajęć oraz czas trwania.
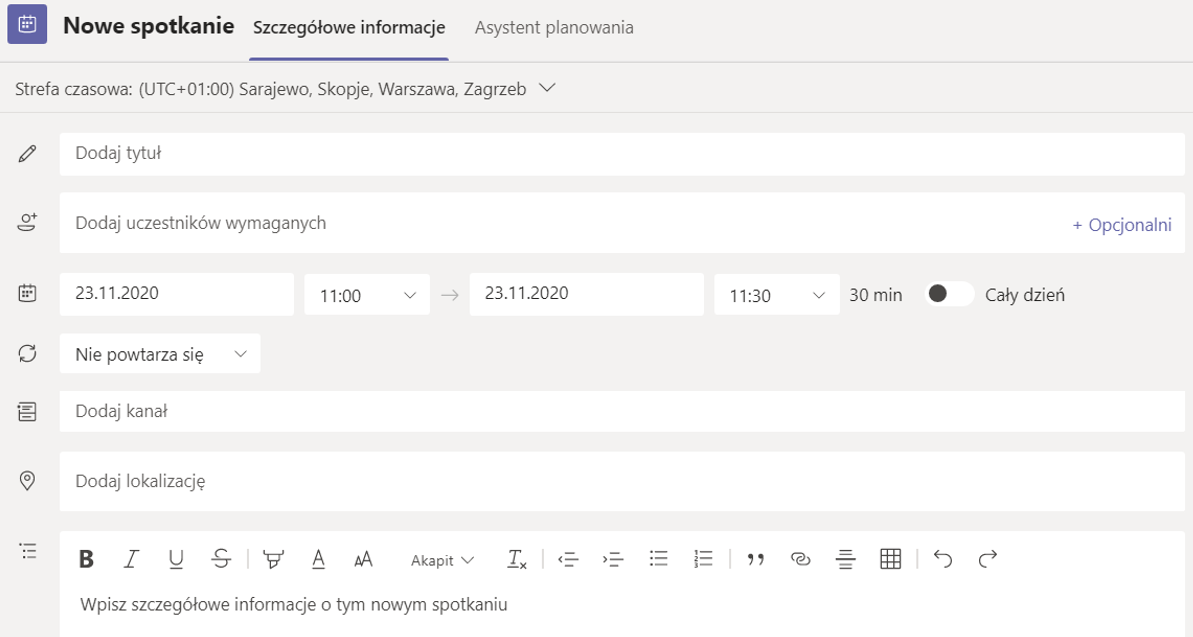
4. Jeśli zajęcia odbywają się cyklicznie, można wybrać opcję powtarzania zajęć.
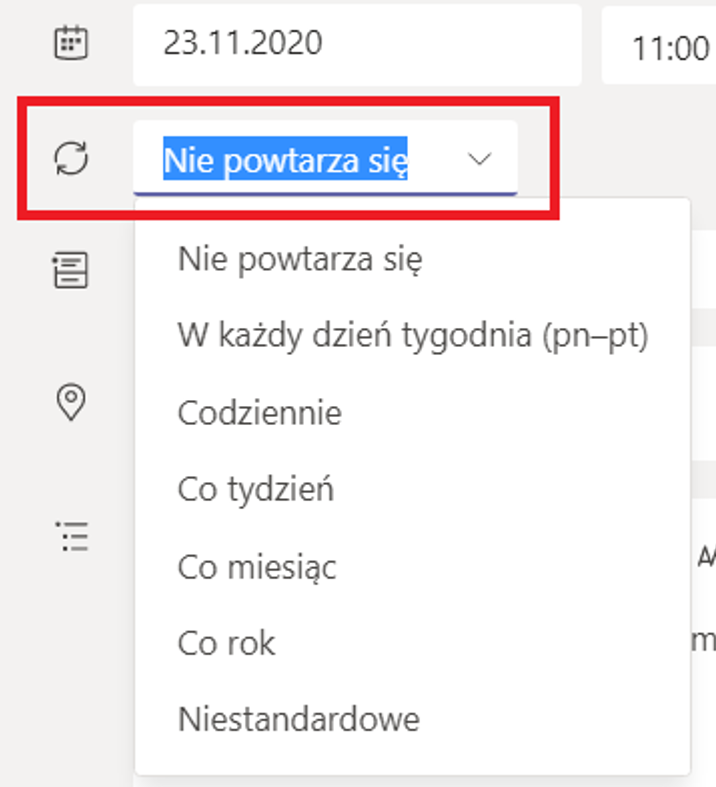
5. Jeśli chcemy ograniczyć spotkanie dla danego zespołu, możemy to zrobić dodając kanał.
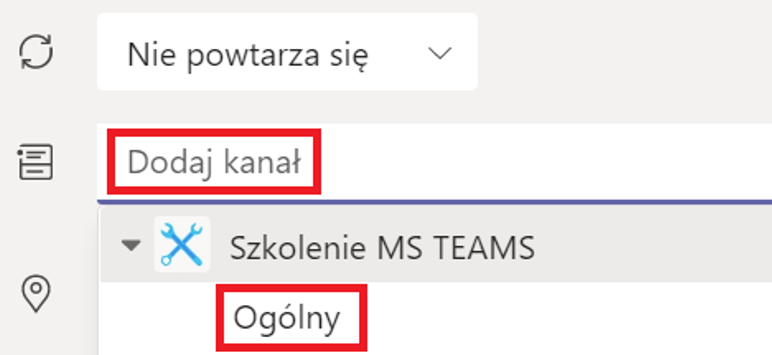
6. Nasze zaplanowane spotkanie powinno pojawić się zarówno w kalendarzu, jak i również na kanale zespołu.
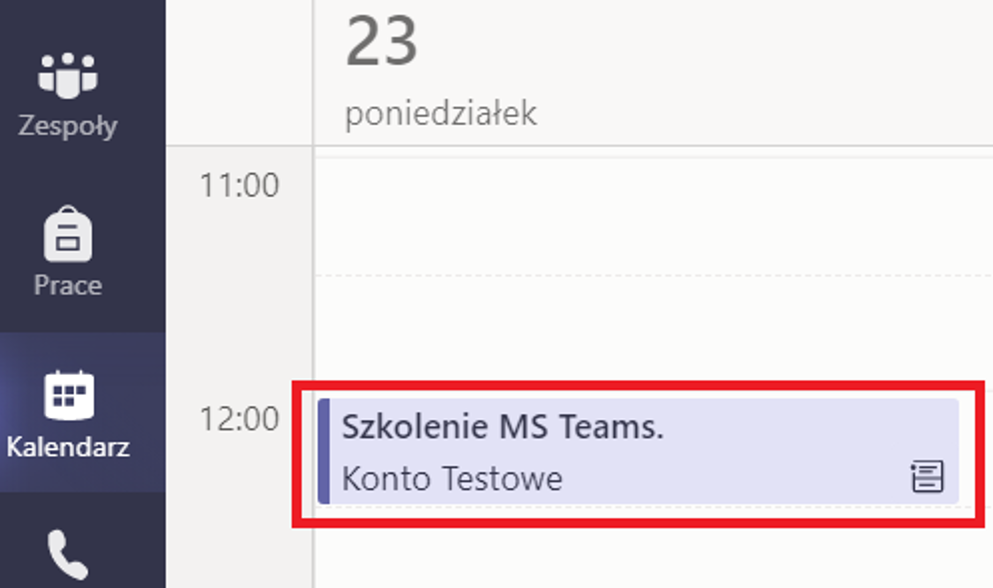
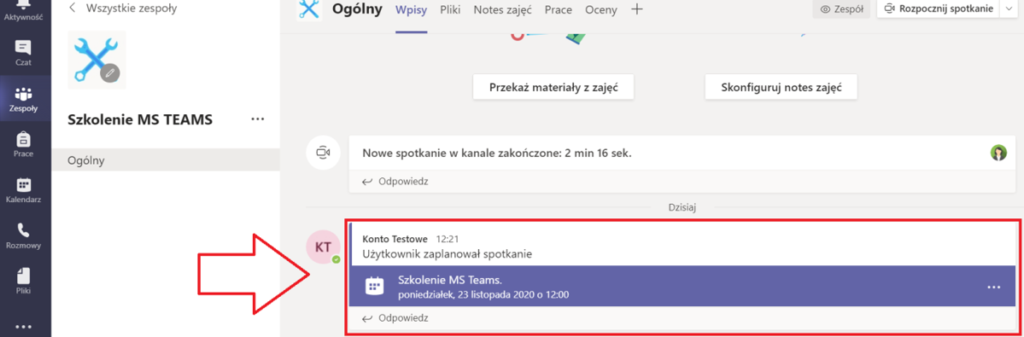
Dodawanie plików
1. Wybierz zespół, klikając na „Zespoły”.
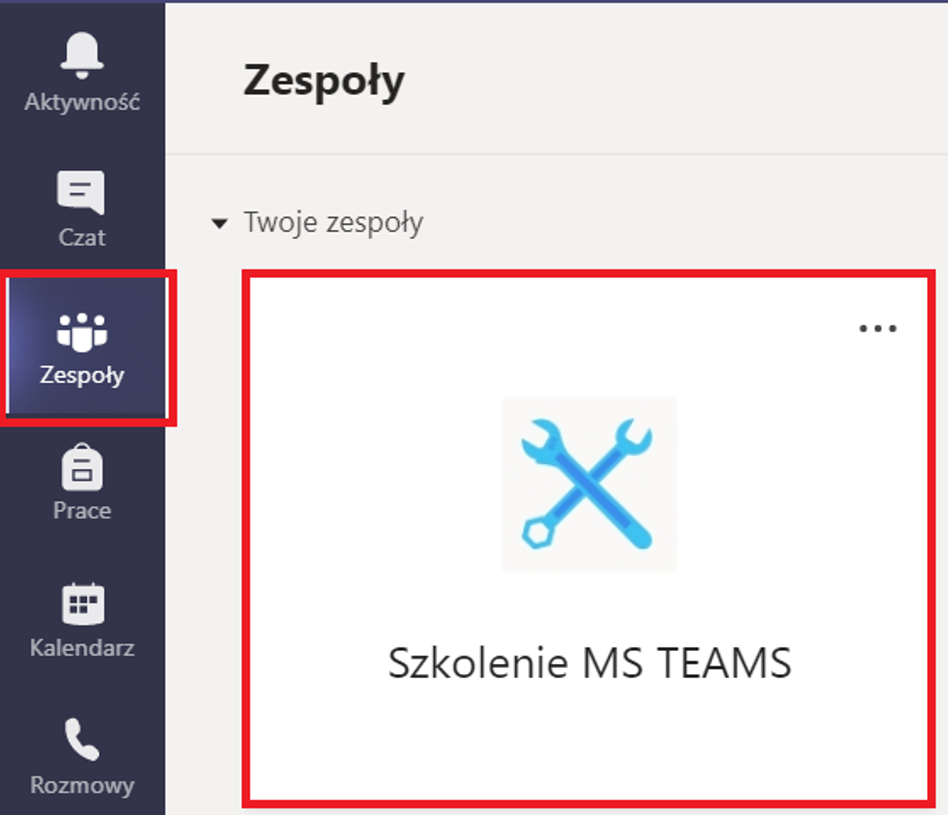
2. Kliknij na „Pliki”.
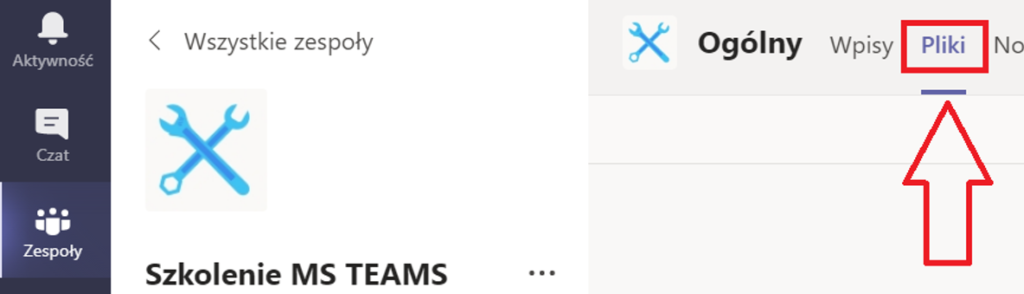
3. Kliknij „Nowy”, jeśli chcesz utworzyć plik lub „Przekaż”, jeśli chcesz dodać zasób ze swojego komputera.
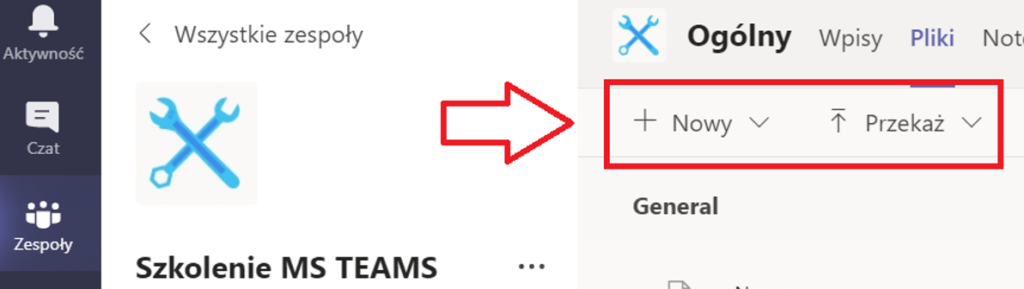
Dodawanie zadań
1. Wybierz zespół, klikając na „Zespoły”.
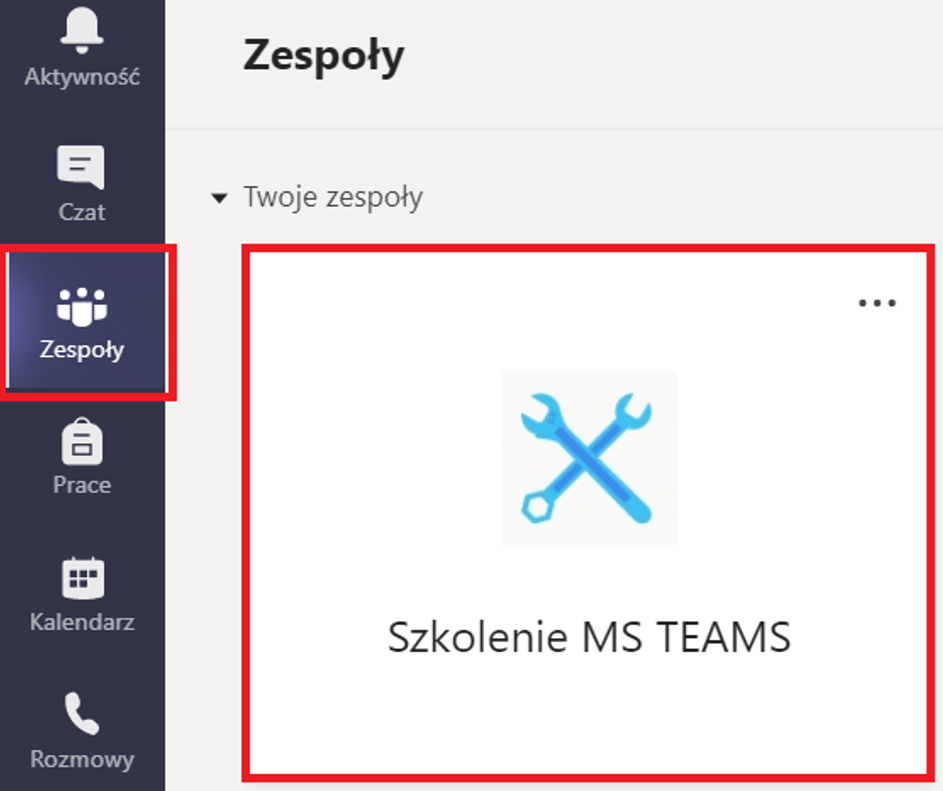
2. Kliknij na „Prace”.
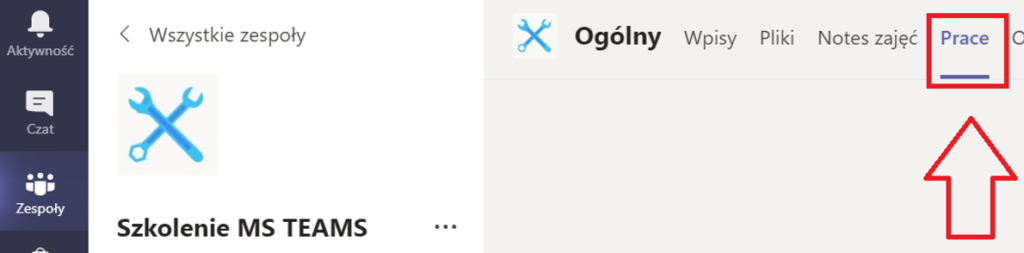
3. Kliknij na „Rozpocznij”.
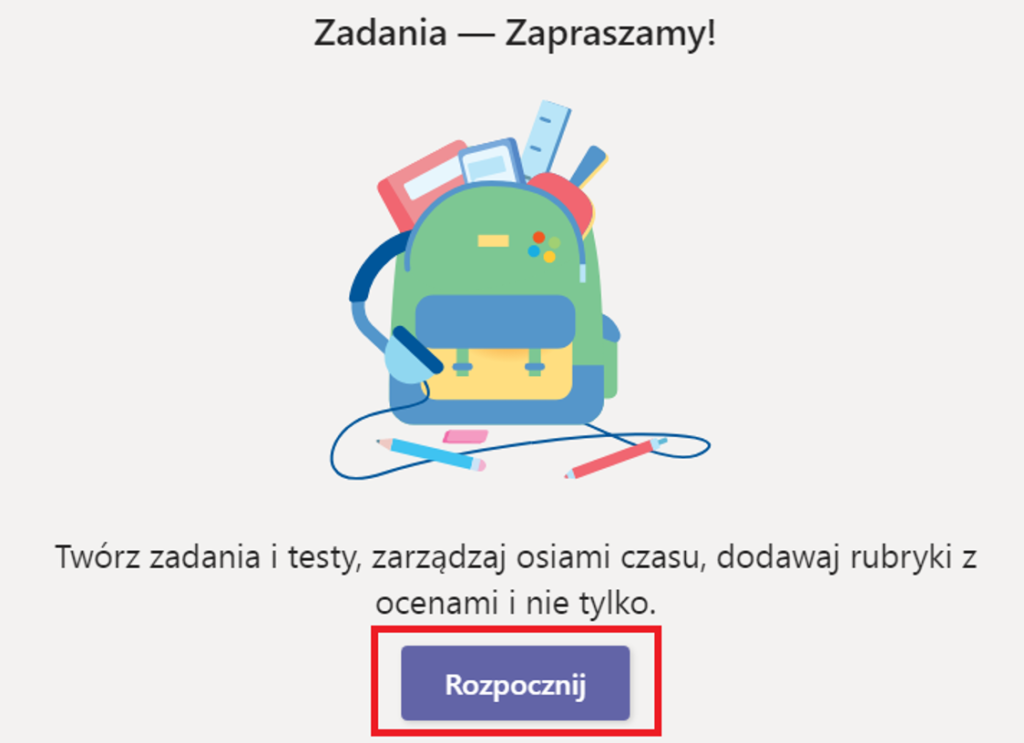
4. Kliknij na „Utwórz”, a także wybierz formę pracy.
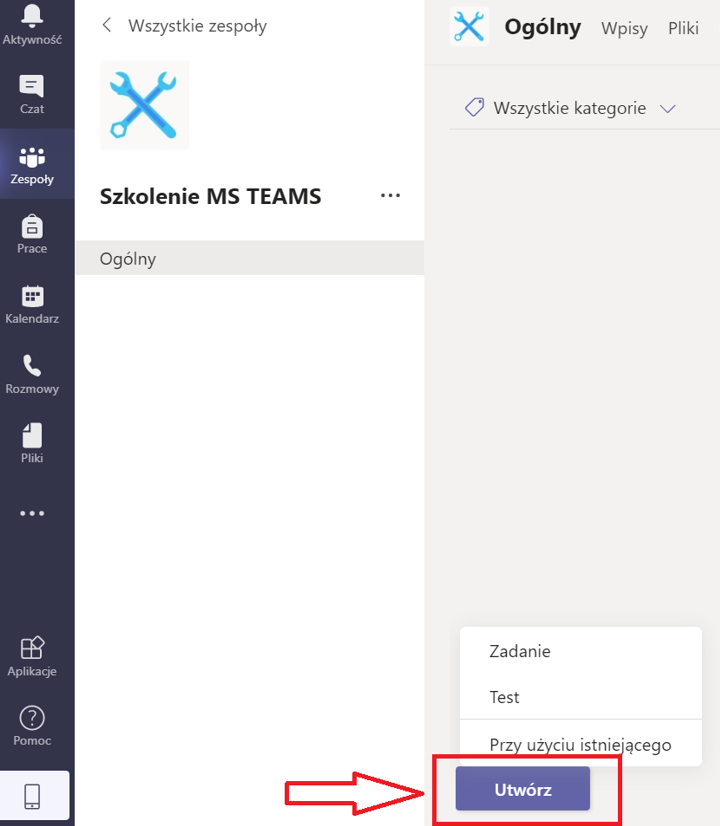
5. Wybierając „Utwórz zadanie”, mamy do wyboru kilka kategorii.
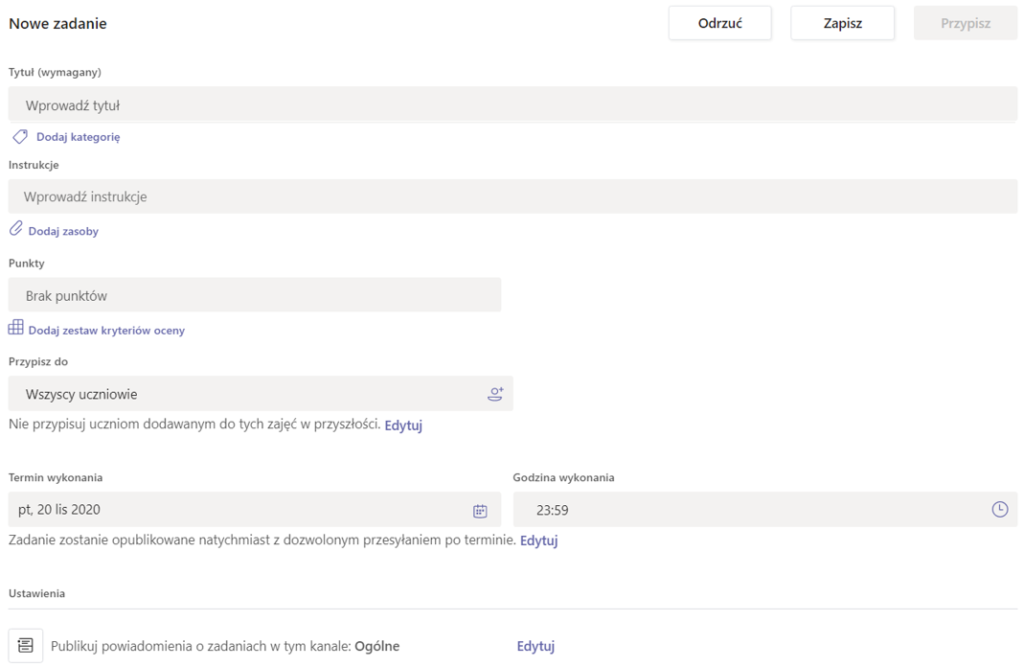
6. Jeśli chcesz wprowadzić instrukcję, kliknij: „Dodaj zasoby”.
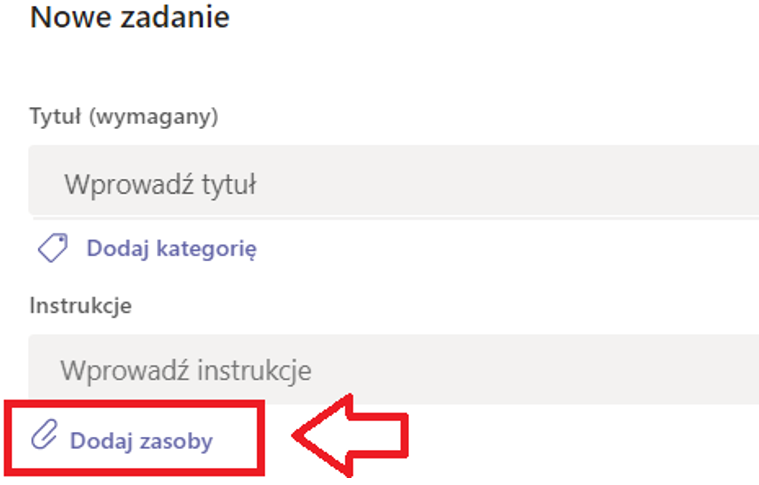
7. Po poprawnym uzupełnieniu pól, kliknij: „Przypisz”.
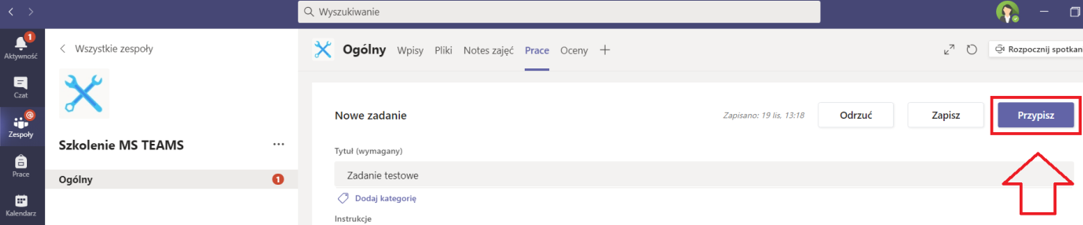
8. Po poprawnym utworzeniu zadania, powinno pojawić się jako przypisane.